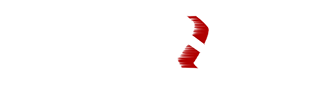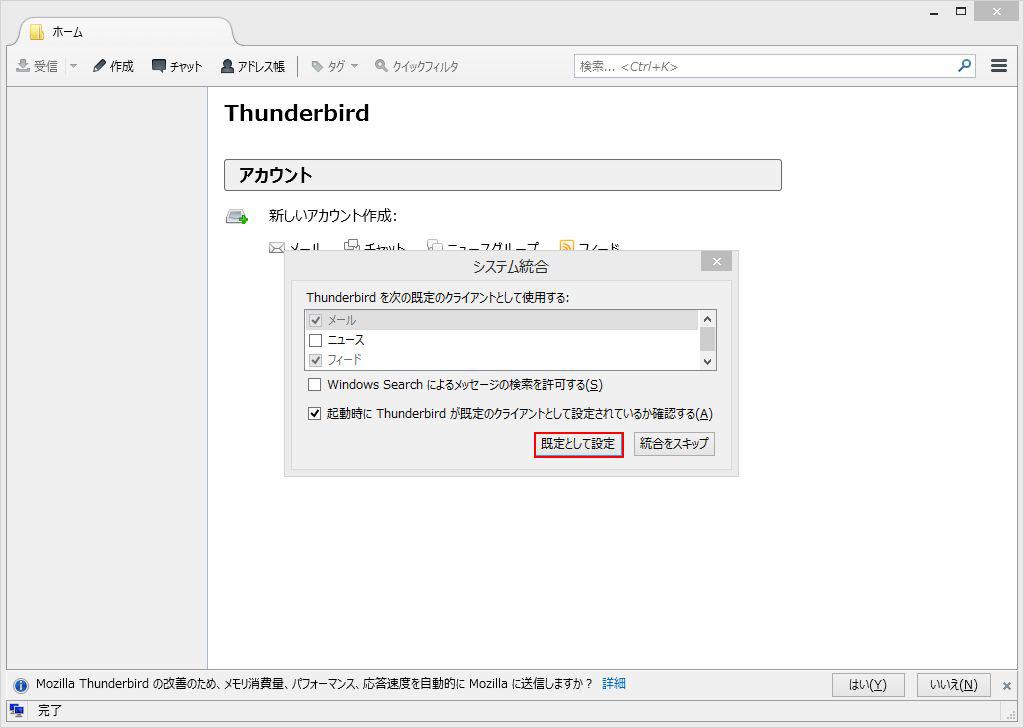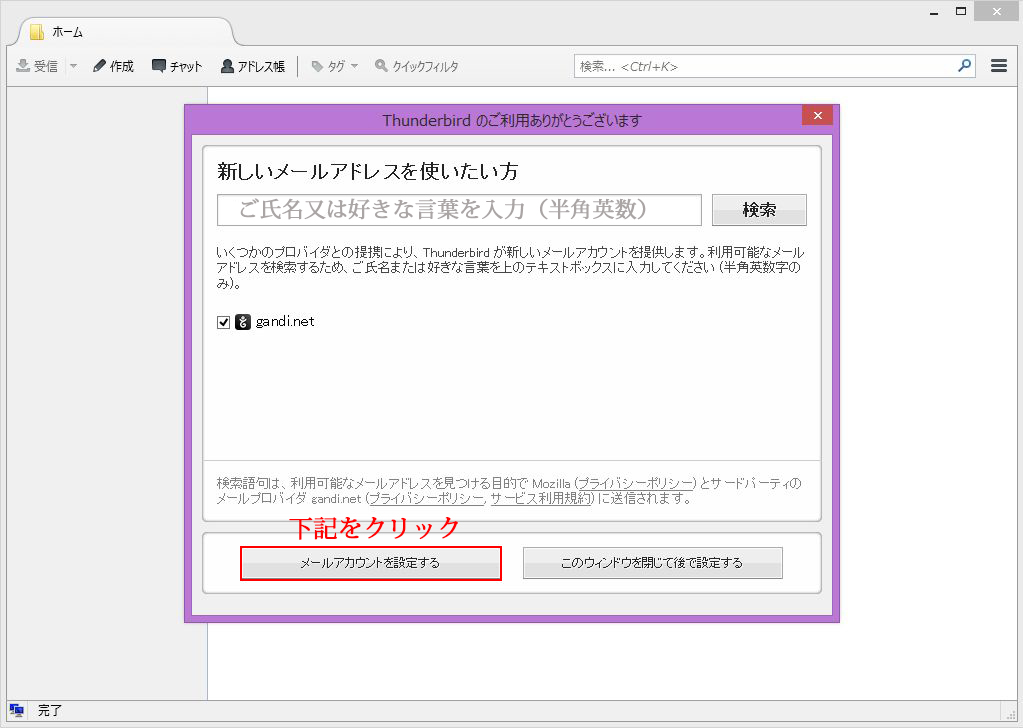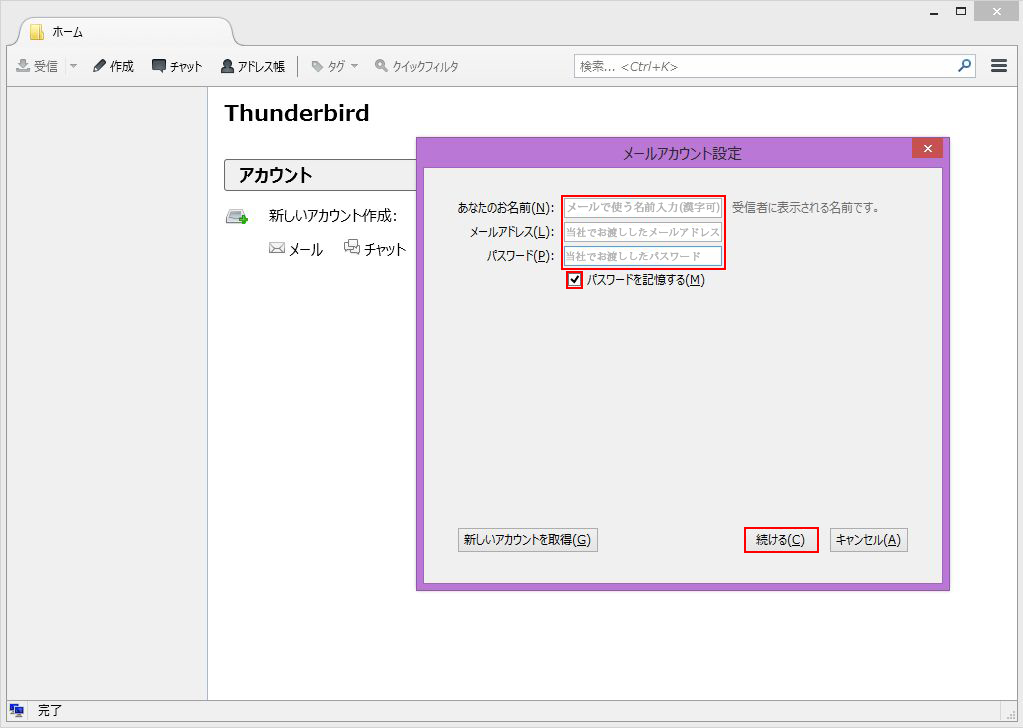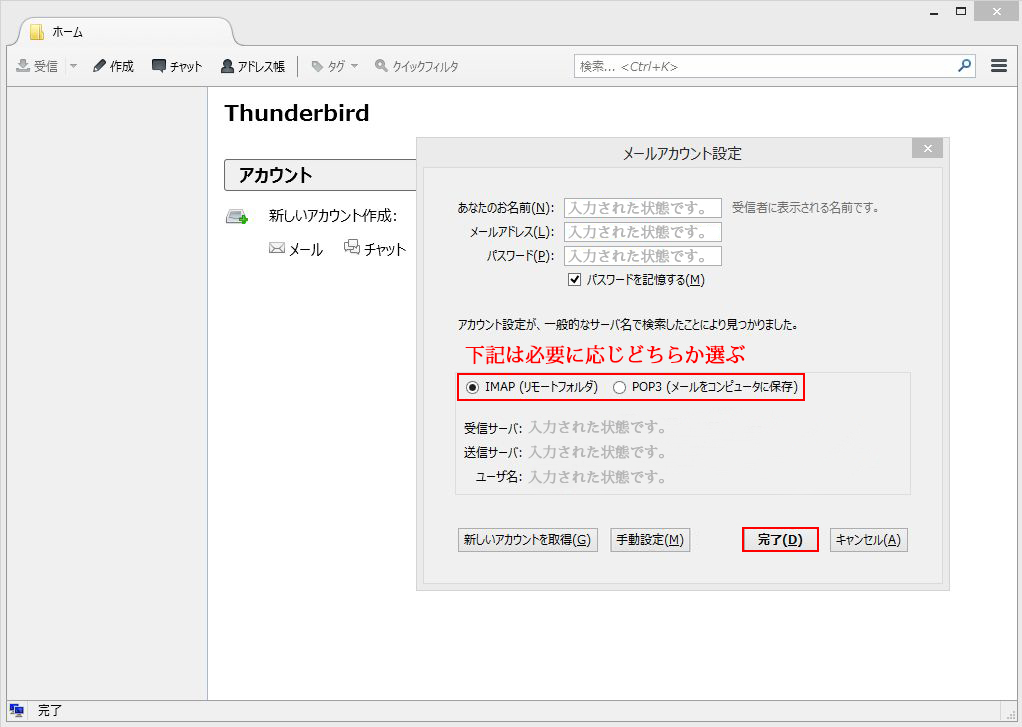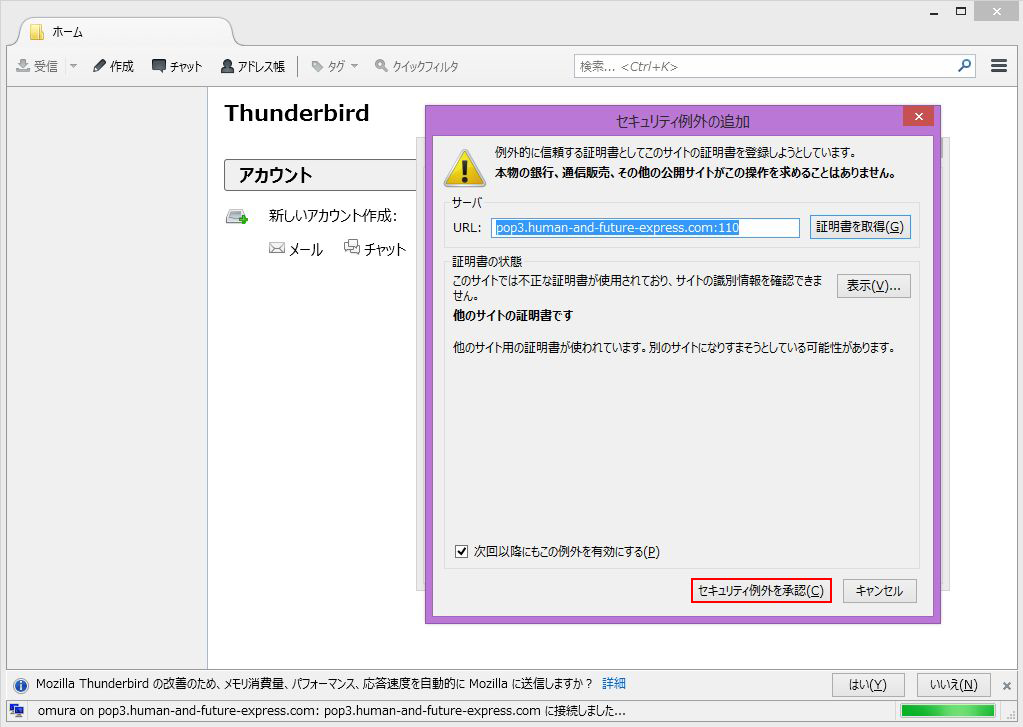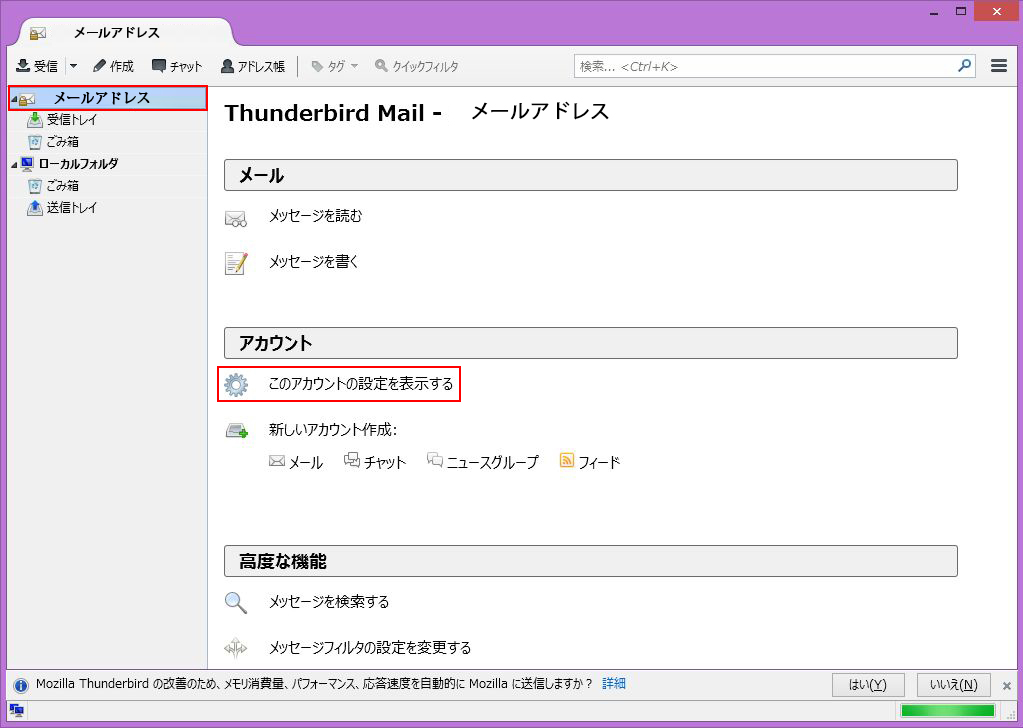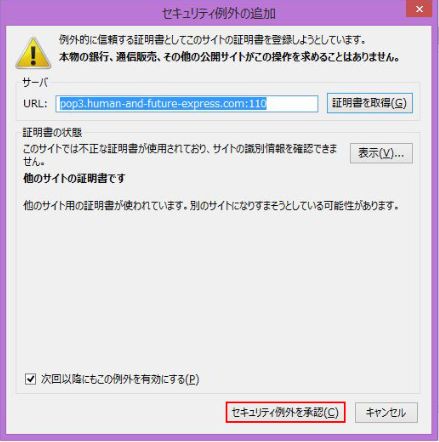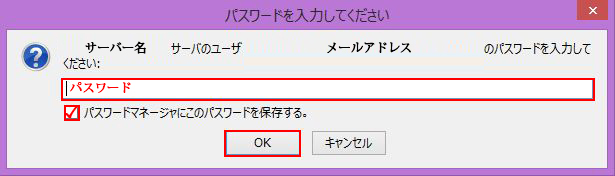オリジナルメールアドレスの設定
当社ではHPを作っていただくと同時にオリジナルメールアドレスをお渡しいたします。
好きな名前@ドメイン
と言った感じのメールアドレスが出来ます。
【設定方法】
今回は無料で使えるメールソフト『サンダーバード(Thundebird)』で説明させて頂きます。
※)無料で使えるのもいいですがウェブブラウザーの『ファイヤーフォックス(Firefox)』などで有名な『モジラ・ジャパン(Mozilla Japan)』の製品なので安心して使えると思いましたので、こちらの製品で設定方法の説明を行います。
※)インストール方法は省かせていただきます。
1、インストールが終了後下記アイコンが『ディスクトップ上』又は『スタート』⇒『すべてのプログラム』の中にあると思いますのでクリックしてください。

2、サンダーバード(Thunderbird)を既定のメールソフトに設定していない場合は、以下の画面が表示されます。
必要に応じて既定のメールソフトに設定します。
(下記画像をクリックすると大きくなります)
3、下記画面が表示されますの、でお名前または好きな言葉を(半角英数のみ)書き『メールアドレスを設定する』をクリック
4、下記画面が表示されますので、各項目を入力し『続ける』をクリック
5、メールのアカウント設定が自動的に取得されます。
必要に応じて『IMAP』又は『POP』を選び『完了』をクリックします。
※)IMAPとPOPの違いは現ページ一番下に書いてありますので参考にしてください。
6、下記画面が表示されますので『セキュリティ例外を承認』をクリックしてください。
7、下記画面が表示されますので左上の『メールアドレス』をクリックし『このアカウントの設定を表示する』をクリックしてください。
8、下記画面がでてきますので、左上の『サーバー設定』をクリックしIMAP又はPOP設定をして『OK』をクリックしてください。
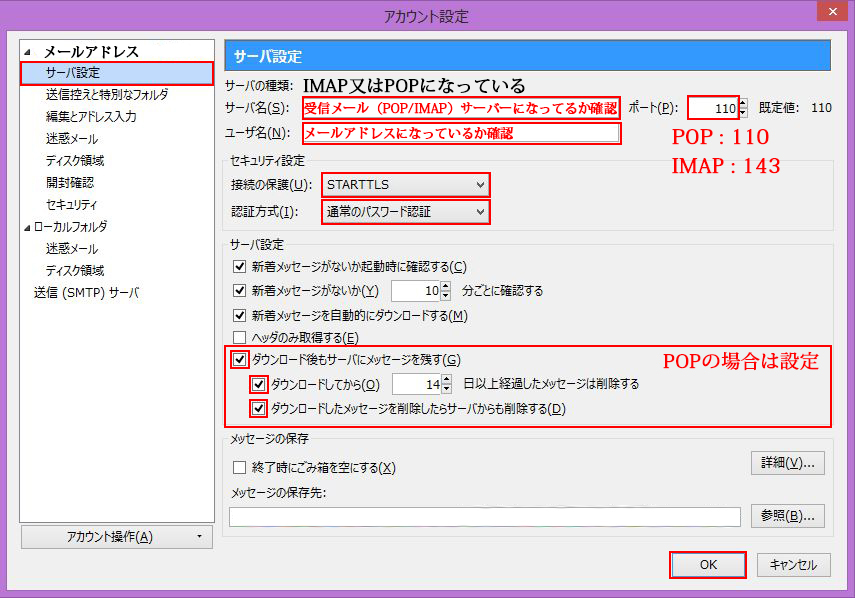
- 『送信サーバー(POP/IMAP)』
- 『受信サーバー(SMTP)』
- 『ユーザー名(メールアドレス)』
- 『ポート番号』
- 上記は当社メールにてお伝えしているものを入力してください。
- 【セキュリティ設定】
- 接続の保護 : 『STARTTLS』
- 認証方式 : 『通常のパスワード認証』
POPの場合はサーバー設定の上記写真のチェックボックスにチェックが入っているか確認する
9、同じウインドウの左下の『送信(SMTP)サーバ』をクリックすると下記画面に変わり設定するアドレスを選び『編集』ボタンをクリックしてください。
10、下記画面が出てきますので、違っていないか確認し『OK』をクリックしてください。
メールでお伝えしているサーバ名やメールアドレスなどを入力
- 【セキュリティーと認証】
- 接続の保護 : 『なし』
- 認証方法 : 『認証なし』
以上で、新規アカウントの設定手順は完了となります。
最後にホーム画面に戻り『受信』を押しますと下記画面になりますので『セキュリティ例外を承認』をクリックしてください。
次の下記画面が表示されますので『パスワード』を入力しチェックボックスにチェックを入れ『OK』をクリックしてください。
以上でメールの設定は完了です。
最後に受信サーバの違いについてご説明します下記を参考に設定してください。
■POP3の利点(メインで使うPC1台)
サーバからメールをダウンロードするPOPでは、手元のパソコンでメールを読んだり、整理する事ができるため、接続時間の短縮ができます。また、サーバにメールを残さないため、サーバの負荷も軽くてすみます。
メインで使うPCにセッティングする場合にこの設定をします。
■IMAPの利点(スマートフォンや数台のパソコンで観覧する時オススメ)
IMAPではメールをサーバに残したまま閲覧することができるので、自宅でも職場でもまったく同じ環境でメールを見る事ができます。複数の場所でメールを見たり、何台ものパソコンを使い分けるというような人はIMAPを選択するとよいでしょう。ただし、たくさんのメールを長期間サーバに置いておくと、サーバに負荷がかかり、毎回表示に時間がかかったりしますので、不要なメールは定期的に削除するようにしましょう。
また、メールソフトにより設定は異なりますが、POPでもメールをサーバに残すことができます。
上記で説明した設定ではメインのPCで観覧後サーバーに14日間データが残ります、また14日以内であってもメインのPCで消したデータもサーバから削除されます。